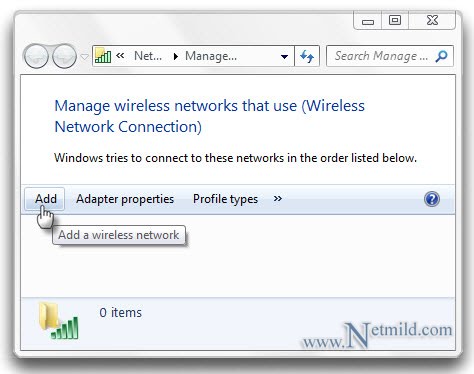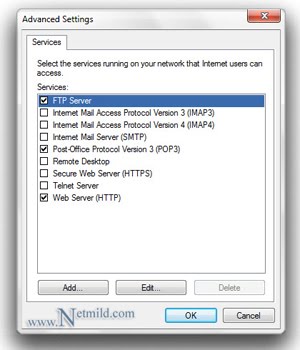Di dunia ini banyak sekali terjadi berbagai fenomena unik yang terkadang sangat sulit dijelaskan oleh logika, bahkan sampai sekarang juga banyak sekali kejadian yang tidak bisa dijelaskan oleh logika. Di antara kejadian tersebut, terdapat empat kejadian, yang direkam di dunia modern (setidaknya sampai pada tahun 1518), dan semua kejadian ini sama sekali tidak dapat dijelaskan oleh logika.
1. Kematian Akibat Menari

Juli 1518, seorang wanita yang disebut bernama Frau Troffea berjalan di salah satu jalan sempit di Strasbourg, Prancis, dan mulai menarikan tarian yang berlangsung sekitar empat atau enam hari berturut-turut. Di akhir minggu, 34 orang ikut serta dengan tariannya, dan dalam sebulan, peserta tarian aneh bin ajaib ini mencapai 400 orang.
Para pejabat menyarankan untuk “menari lebih sering” untuk menyembuhkan para penari, tapi pada akhir musim panas, lusinan orang di kota Alsatian meninggal karena serangan jantung, stroke, kelelahan karena tarian yang tidak berhenti sama sekali. Selama beberapa abad, kejadian aneh yang disebut sebagai wabah menari atau Epidemi 1518, sama sekali tidak dapat dijelaskan oleh berbagai ilmuwan mengenai apa yang menyebabkan terjadinya tarian kematian yang aneh dan ajaib ini.
2. Wabah Tawa Tanganyika

Mungkin kejadian paling aneh yang berhasil di masuk dalam dokumentasi sebagai penyakit psikogenik massal ini adalah Wabah Tawa Tanganyika pada 1962. Kejadian lengkap atas kondisi ini digambarkan dalam paper yang diterbitkan pada Central African Journal of Medicine yang diterbitkan pada 1963. Wabah ini dimulai dengan adanya lelucon antara para mahasiswa di salah satu asrama di Tanzania, dan dari hal itu, seorang remaja putri mulai tertawa tanpa kendali. Pertama hanya ada sedikit tawa, yang kemudian makin lama makin panjang, dari sekedar jam, sampai berhari-hari.
Korban wabah ini, yang hampir semuanya adalah wanita, akhirnya mengalami kesakitan, pingsan, masalah pernapasan, gatal-gatal dan bahkan menangis, yang semuanya muncul akibat tawa histeris. Bahkan wabah tawa ini menular ke orang tua para mahasiswa, juga sampai ke sekolah lain dan bahkan ke desa sekitarnya. Dibutuhkan waktu 18 bulan lamanya sebelum wabah tertawa ini berhenti total.
3. Hujan Binatang

Kejadian unik ini mungkin adalah kejadian paling banyak ditemui di dunia. Hujan burung, kelelawar, ikan, bahkan cacing dan berudu sudah dilaporkan dari beberapa penjuru dunia. Para ilmuwan melaporkan bahwa kemungkinan besar ada badai dengan kecepatan tinggi dan angin puting beliung yang melewati air, dan menyedot hewan ini, kemudian dijatuhkan di tempat yang jauh. Hampir selama satu abad ini, para penduduk Honduras merayakan apa yang disebut Lluvia de Peces (Hujan Ikan) setiap tahunnya. Ikan ini dipercaya disedot dari laut dan dijatuhkan 140 mil ke daratan atau mungkin ikan tersebut disedot dari semacam sumber air bawah tahan.
4. Sungai Paling Terpolusi di India tiba-tiba menjadi ‘manis’

(2006, Air laut yang masuk ke Mumbai, tiba-tiba berubah rasa menjadi manis, dan fenomena ini di’temukan’ oleh beberapa penduduk Mumbai yang tiba-tiba merasakan air di Sungai Mahim Creek, salah satu sungai paling terpolusi di India, yang menerima ribuan ton limbah mentah dan limbah industri setiap hari-nya tiba-tiba menjadi manis. Selama beberapa jam, penduduk Gujarat mengatakan bahwa air laut di pantai Teethal juga berubah manis.